6#Setup a first virtual machine on Amazon EC2 instance
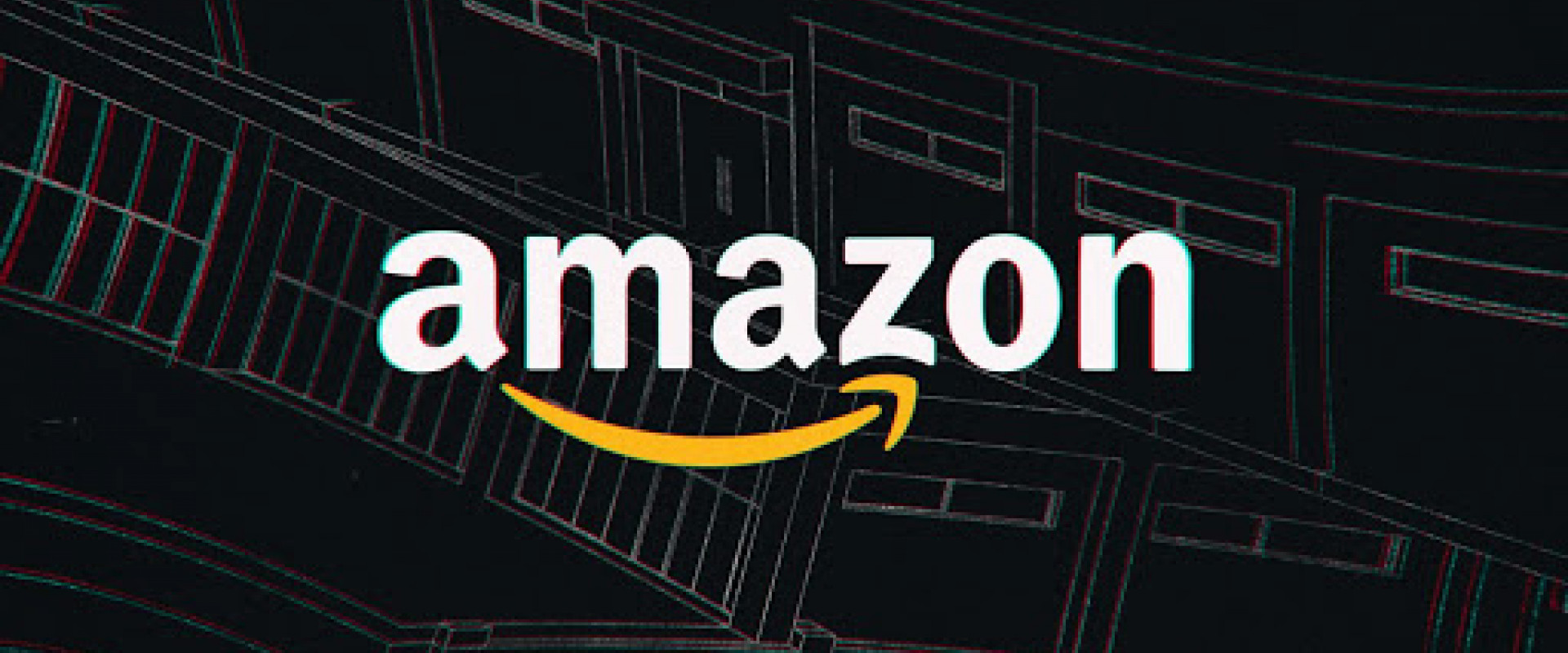
Amazon Elastic Compute Cloud (Amazon EC2) is a cloud computing service that allows you to create and run virtual machines (instances) in the Amazon Web Services (AWS) cloud. In this article, we will guide you through the process of launching and configuring your first EC2 instance.
Step 1:
Ensure you have an AWS account. If not, you can create one at AWS Sign-up. Log in to the AWS Management Console using your AWS account credentials.

Step 2:
Once logged in, navigate to the EC2 Dashboard by clicking on the "Services" menu and selecting "EC2" under the "Compute" section.

Step 3:
Then Click on instances.

Step 4:
Then click on Launch instances.

Step 5:
So now first of all give the name to your virtual machine.

Step 6:
Then scroll down and select the operating system for your virtual machine. In my case, I am selecting the Ubuntu.

Step 7:
Now scroll down and select the type of your instance. In my case, I am selecting t2.micro because it's free.

Step 8:
Ensure that you have access to the selected key pair before you launch the instance. so Scroll down and click on Create New key pair.

Step 9:
Then enter the key pair name and click on the create key pair button. so your key will be downloaded automatically.

Step 10:
Then scroll down and check out these 2 options.

Step 11:
So now click on the Lunch instance button.

So your instance is launching.

Step 12:
So now go to instances. Congratulations your instance is successfully created and running.

Step 13 :
Now if you want to connect to your instance then Select your instance and click on connect.

so now scroll down and click on the connect button.

Step 14 :
Congratulations your instance connects successfully now you can work on your virtual machine.

Some Essential Commands in Linux
- Clear:
This command is used to clear your terminal.
pwd- Print Working Directory:
- Displays the current working directory (the directory you are currently in).
cd- Change Directory:
- Used to change your current directory. For example,
cd /path/to/directorywill change to the specified directory.
mkdir- Make Directory:
- Creates a new directory. For example,
mkdir myfolderwill create a directory named "myfolder."
touch- Create Empty File:
- Creates an empty file. For example,
touch myfile.txtwill create a file named "myfile.txt."
rm- Remove Files or Directories:
- Deletes files or directories. Be cautious with this command, as it doesn't move items to a trash/recycle bin; they are deleted permanently. For example,
rm myfile.txtremoves a file.
history- View Command History:
Shows a list of previously executed commands.